まえがき
Python使えるようになりたいけど「WindowsにPython導入するよりVirtualBoxにUbuntu入れてPython使った方が何かと便利なのでは?」と思ったので今回はVirtualBoxを触る。
事前知識として
VirtualBoxを導入している。
環境
- Windows 10
- VirtualBox 6.1.12
Ubuntuの導入
では早速、Ubuntuの導入をしていきます。
適当に自分の用途に合わせたUbuntuを入手してください。
ダウンロードが完了したらVirtualBoxを起動して新規から仮想マシンを作成します。
タイプとバージョンをダウンロードしてきたUbuntuに変更します。
メモリーサイズとハードディスクの項目はお使いのPCスペックに合わせて変更してください。
個人的にメモリは4096MBくらいないと、まともに使えないです。
※「良く分からん」って方はガイド付きモードを使ってみてください。
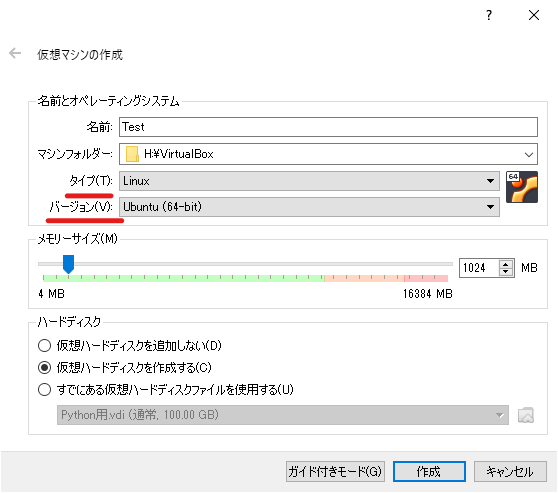
作成が完了したらマネージャーから起動します。
起動ハードディスクの選択画面が出てくるので先ほど入手したUbuntuのイメージファイルを選択します。


その後、右の画面が出てくると思います。
上のリンクからUbuntuを入手した方なら既に日本語の筈です。
お使いになる言語に設定して「Ubuntuをインストール」を選択します。
色々選択を迫られますが特に分からない場合、全て”続ける”で大丈夫です。
インストールの種類を選択する時に警告が出ますが続けます。
その後タイムゾーンの選択をします。

そこまで終わるとユーザー名とパスワードの設定をします。
入力が終わったら続けます。
そして完了を待ちます。

インストールが完了したら指示に従い”今すぐ再起動する”を選択します。
起動したら”エンターボタンを押して”と英語で指示されるので従います。
起動したら、色々問われるので適当に進めて行けば、これでUbuntuの導入は完了です。
後はお好みにディスプレイサイズを弄ったりしてみてください。
Pythonの確認
最後にPyhtonの存在だけ確認して終わりにしたいと思います。
コマンド画面、Ubuntuだと”端末”画面を開いて
"python3 -V"
と入力してエンターを押します。(文字のサイズとスペースに気を付けてね)
これで下にバージョンが出てきたら完了です。
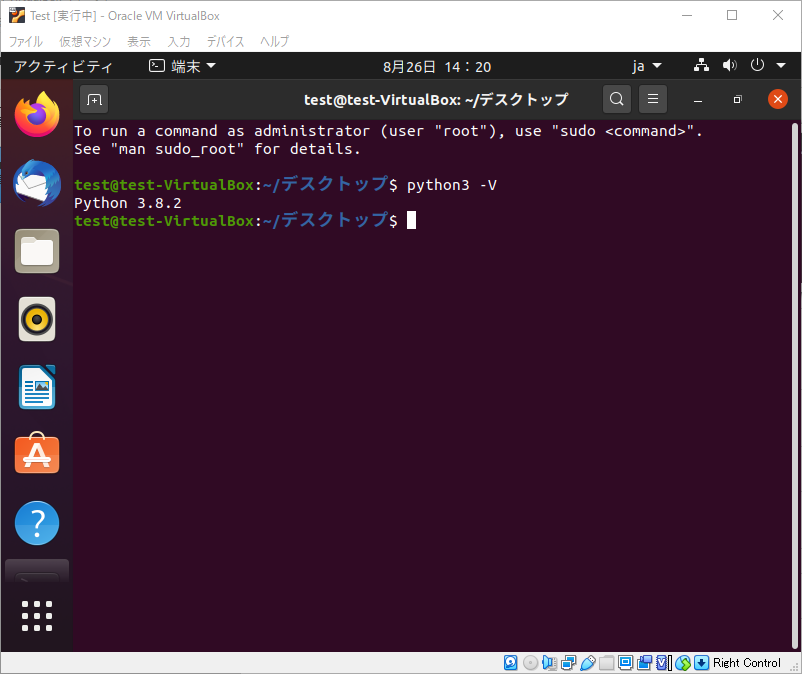
関連記事
少しコードを書き換えるくらいでエミュレーターを起動してUbuntuのテキストエディタを開くなんて面倒な方向け