VirtualBoxでフォルダーをマウントし共有する方法
まえがき
前回の記事でWindowsに直接Pythonをインストすることを避けてエミュレーター内にUbuntuを導入することで回避した訳ですが、少しコードを書き換えるくらいでエミュレーターを起動してUbuntuのテキストエディタを開くなんて面倒なので共有フォルダーを作成して、コード自体はWindowsのテキストエディタで完成させてしまおう。と言う話。
事前知識として
Ubuntuの端末の操作に慣れておけば、他は基本UI操作なので大丈夫だと思います。
環境
- Windows 10
- VirtualBox 6.1.12
- Ubuntu 20.04 (64bit)
VirtualBoxで共有フォルダーを追加
それでは早速。
まずVirtualBoxから共有フォルダーを追加したいゲストOSの設定を開きます。
開いたら、共有フォルダーを右の+マークが付いたアイコンから追加して行きます。

フォルダーのパスを設定して自動マウントにチェックを入れてください。
日本語でフォルダーを作成するとゲストOS側で設定する際に上手く行かないのでフォルダー名には半角英数字を使用しましょう。
マウントポイントは空欄でかまいません。
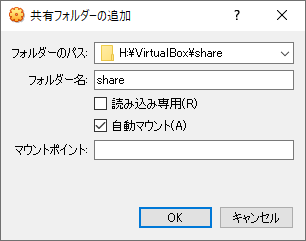
ですが、これだけではマウントされません。
ゲストOSを起動した後、デバイスの”Guest Additions”の項目を選択します。
指示に従いながらインストールを完了させます。

これでファイル内にGuest AdditionsのソフトとホストOS側の共有フォルダーが追加されます。
ただ、まだアクセス権限がないので、共有フォルダーを閲覧することはできません。

ですので、まず、端末にて
sudo gpasswd -a ユーザー名 vboxsfを入力します。
次に
sudo mount -t vboxsf ホストOSのフォルダー名 ゲストOSのsf_○○のディレクトリを指定します。
これで共有フォルダーにアクセスすることと、次回以降の起動でも再度アクセス権限を求められることがなくなりました。


実際に共有フォルダー内にファイルを作成して閲覧・編集が可能か確認してみてください。
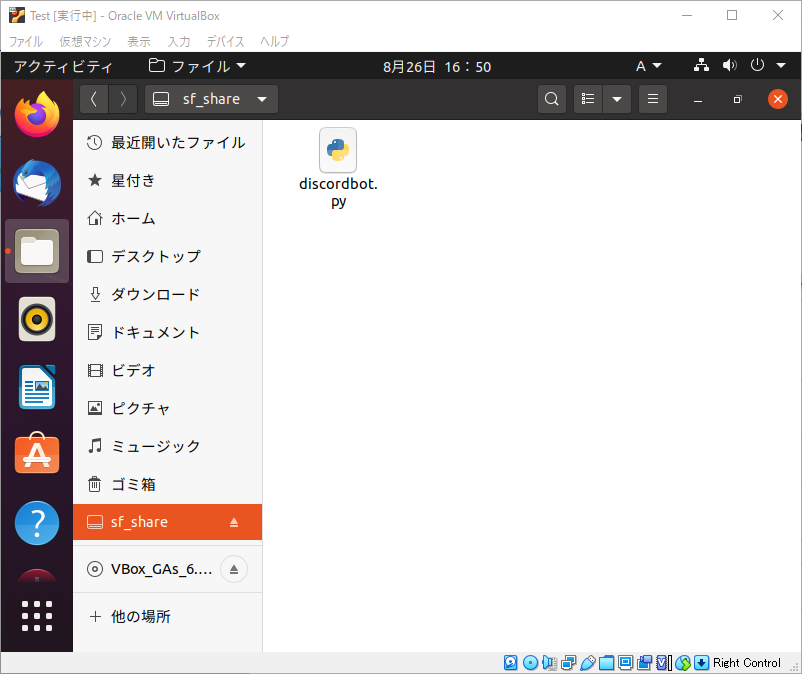
「分からんよ」って方はコメント下されば、僕の分かる範囲内でお応えさせていただきます。
関連記事