Blender ワイヤーフレームの表示
まえがき
2.8以降の環境でワイヤーフレーム表示に関して知らない人が多い印象を受けたので、今回はただワイヤーフレームを表示していきます。
一応ひっそり書いておきますが、私が使用しているのはVer2.90です。
オブジェクト毎にワイヤーフレーム表示
まず、ワイヤーフレームを表示させたいオブジェクトを選択します。
そうしたらオブジェクトプロパティからビューポート表示の設定項目を開いてワイヤーフレームにチェックを入れます。
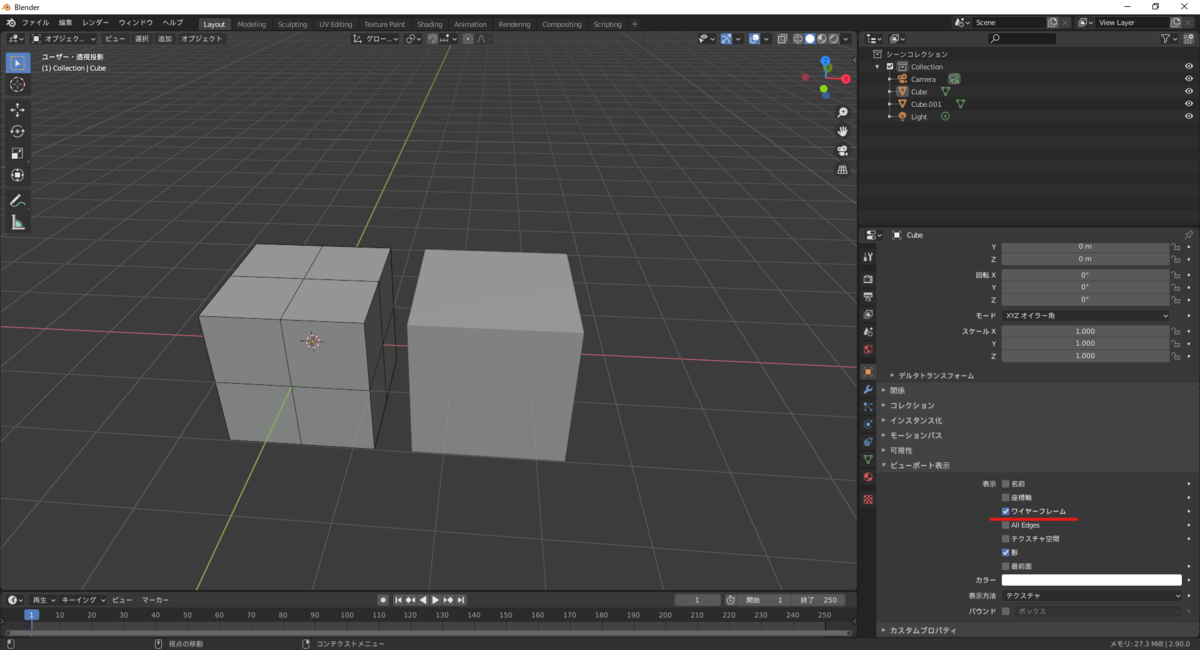
これでオブジェクト毎にワイヤーフレームを表示する設定が出来ます。
ビューポート内のオブジェクトをワイヤーフレーム表示
次にビューポート内のオブジェクト全体をワイヤーフレーム表示にします。
これは、ビューポートオーバーレイからワイヤーフレームの設定を行います。
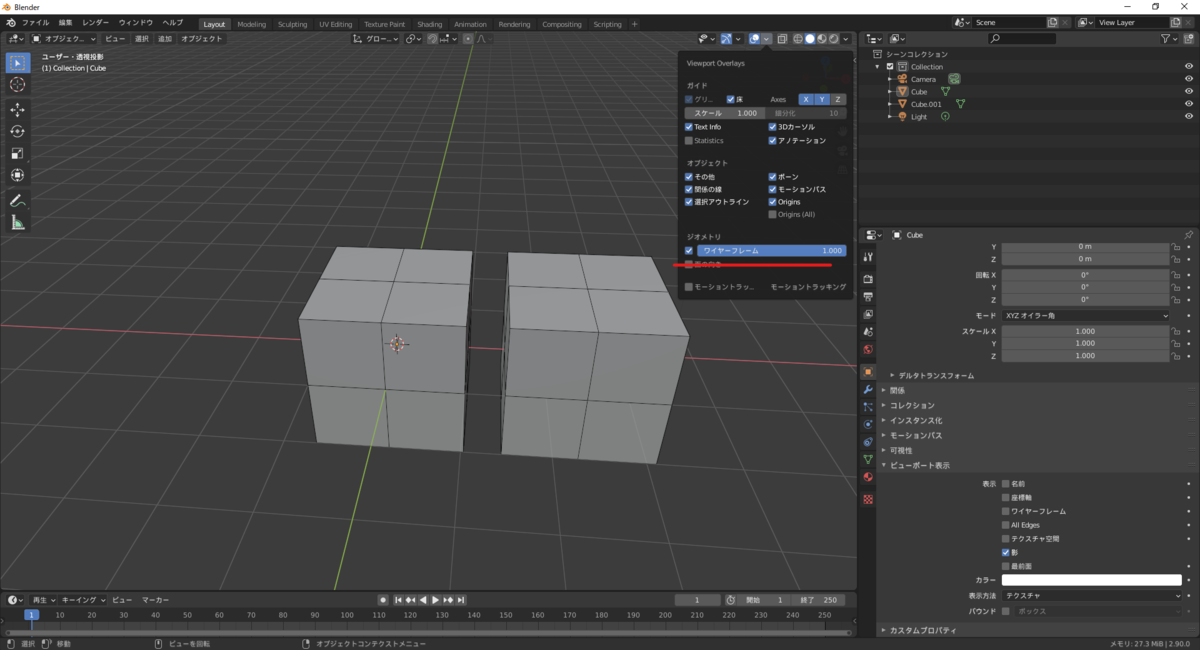
これで、個別にワイヤーフレームの設定を行っていないオブジェクトでもビューポート内でワイヤーフレームを表示することができます。
サブディビジョンサーフェスのワイヤーフレーム
最後に少しTipsを。
サブディビジョンサーフェスモディファイアではワイヤーフレームを最適化して表示する機能があります。
モディファイアの設定項目の最適化表示にチェックを入れることで使えます。
実際に使ってみると、こんな感じ。

最適化表示されているワイヤーフレームはモディファイア適用前のポリ割と同じになるように、どれだけ分割数を上げても、表示が変わりません。
僕は2.8に慣れるまでは、モデリングの際の最適化表示が苦手でしたが、最近は逆転してしまいましたね。
多角形がどんな割られ方をするか想像できない間は最適化を切っておくことをオススメしますけれど、便利な機能なのでぜひ使ってみてください。